¡hola! from Puerto Rico.
I landed in San Juan safe and sound last night, after a peaceful 9.5 hour Norwegian Air flight from Gatwick, and hit the sack straightaway before a full-on day of exploring today. But before I head out, I thought I’d let you in on a little secret – how to take beautiful photos on your mobile.
If you haven’t already, check out my post on the best camera for taking photos. It may surprise you to read that all of the photos on AlwaysCarryOn.com are taken on a mobile phone. Nope, I’m not joking – no fancy camera equipment or special lenses here. This has its advantages and disadvantages, the main disadvantage being that no smartphone on the market currently is particularly well-equipped for taking pictures in the dark or night shots. Boo.
One of the big advantages though is being able to upload on the go. For example, if I were using a proper DLSR camera, I wouldn’t be able to take this picture and post it straight on the site:

That’s the view at 6am this morning from my hotel in Puerto Rico, the Comfort Inn & Suites in Levittown – isn’t it a beaut?
Anyway, another big advantage is that I’m able to edit my photos directly on my phone, before sharing them on my Instagram feed. So which are the best photo apps to use? Here’s a selection of my favourites:
1. Snapseed.
Snapseed is my go to app for everything. Once you’ve got the hang of it is simple to use, and can make even the darkest, drabbest photos seem bright and cheery. Here’s a couple of photos taken in Park Güell in Barcelona recently, that have been edited on Snapseed, to give you an idea. The version on the left is the original (taken on an iPhone 6), and the version on the right is edited with Snapseed:

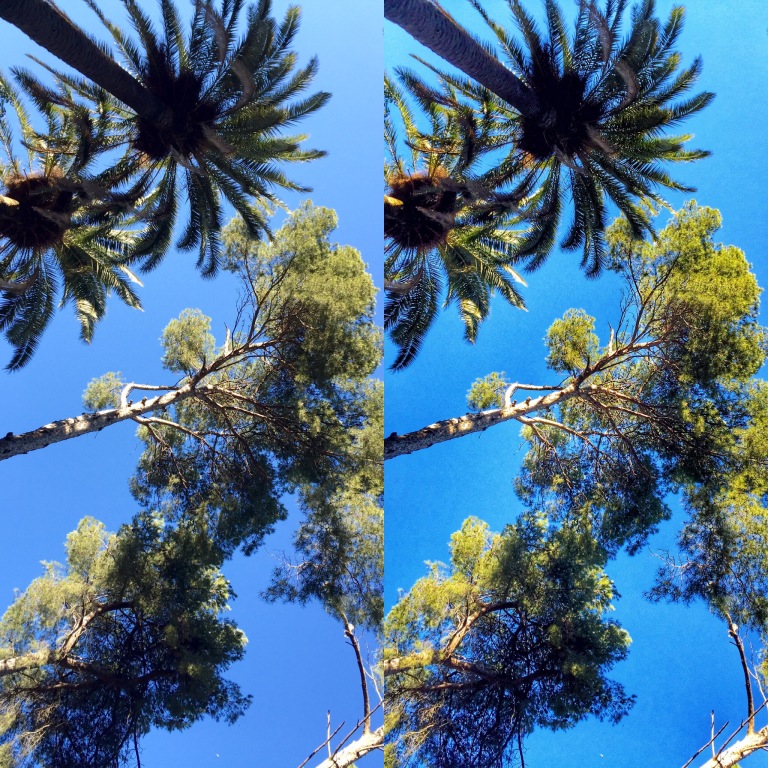
You’re able to do all basics edits, like cropping, rotating, vignette and “healing”, which is great for blotting out little spots of light. There are a few automatic modes too, that can help make colourful photos more vibrant, and dull, moody photos more dramatic.
The “selective” tool is one of my favourite features, and definitely worth a mention. Essentially it lets you select a colour in the picture, and then fine tune the levels for that particular colour. You can make a red flower really pop, or dull down something in the picture that looks too bright. A word of warning, it’s easy to get carried away with Snapseed though – so try not to overdo the saturation or the exposure.
Another plus is that it’s free, and available to download on both iOS and Android. Horray.
2. VSCO.
A lot more professional in terms of interface, VSCO is one of the most popular photo editing apps available. I use it occasionally, especially if I have a photo with a lot of white in it.
I find it’s a little harder to get to grips with than Snapseed, but once you’ve had a bit of a play you’ll soon get the hang of it. Though it doesn’t have the automatic HDR-scape and Drama modes on Snapseed, it does have a much larger selection of predefined filters, which are great if you’re not a fan of Instagram’s Kelvin and Amaro.
Here are a few snaps to show you what it can do. The top photo is the original (taken on a Samsung Galaxy S6 while crossing the Atlantic last night), and the bottom the edited VSCO pic:


The image of the clouds has actually been cropped, but you’ll see that even though it’s zoomed in, the picture hasn’t lost the detail. This is just one of the great features of the camera on the Samsung S6.
VSCO is so much more than just a photo editing tool – it also has its own integrated social platform, letting you share your snaps with other VSCO’ers. I don’t really use VSCO for the social aspect (it’s enough trying to manage Twitter, Facebook and Instagram), but if you’re serious about photography it’s worth looking into.
3. Instagram.
Instagram is amazing. I love it. I post regularly, and have developed my own style over the last few years of using it. Though the app was originally built only for square images, an update last year meant uploads could now be any format – I’ve stuck with good ol’ squares though, for continuity (and because I’m OCD about things like that).
Though I love Instagram, when it comes to editing my photos, I much prefer to use Snapseed or VSCO first, and then upload my edited pics (and plastering them with the dreaded hashtag). If you’re in a rush though, Instagram does have some basic editing features, plus there are all those filters (does anyone, anywhere use Nashville?).
I’m pretty sure you don’t need an image to show you exactly what Instagram can do, but here’s one anyway, taken on an iPhone 6 – the one on the right is the edited Instagram snap:

4. Retrica.
I don’t use Retrica often, but when I do, it’s mainly for pics of people. If you’re a fan of funky retro filters, then this one could be for you.
It has a simple and really easy to master interface, with a basic viewfinder and a gallery option. You can take a photo in the app itself, or edit one you’ve already taken. For taking pics there are some quick settings to add a vignette, a depth of field effect, and simple borders. You can also set your aspect ratio between 3:4 and 1:1 manually, and there’s the option to use a multi-panel effect that captures photos on a custom interval and stitches them into a collage (though I much prefer a separate collage-making app).
Retrica is all about the filters though. There’s a shuffle button that randomly picks a filter for you, or you can scroll through them all and choose one manually. The filters are grouped into themes like “chic,” “silver” and “cinema”, with each one containing several different filter looks – like Instagram you can preview them first, to make sure you’ve got a look you like.
Here’s a couple of examples that I did with photos of my friends, just to show you the effect:


As I said, I don’t use this one often. But download it and have a play, you may find it’s perfect for the effect you’re going for.
5. Layout.
Collages are a great way of showing a group of photos all taken in one place, which makes sharing them on Instagram a lot easier. I’ve used several different photo collage apps in the past, including Image Sizer and LiPix, but found the simplest to use is Layout.
It’s made by those good old people at Instagram, and launched in March last year, letting you easily combine multiple photos into a single image (ready to upload straight to Insta).
When you open up the app, it automatically shows you previews of custom layouts as you select the photos you want from your camera roll. If you’re looking for a load of selfies then the easiest way is with the “Faces” option, that shows you all the photos in your camera roll that feature people. Genius.
From there, you have total control; you can drag and drop photos to rearrange them, pinch to zoom in or out, or pull the sides of each photo to adjust its size and get your layout just right. Then flip and rotate your photos to create cool arrangements and mirror effects. I love it.
Oh and if you want an example, all of the collages in the post have been made using Layout.
*****
So there we have it; how I take my photos, and my favourite apps for editing them. Have you got any go-to apps for editing your pics? Do you prefer using an actual camera over a mobile camera? Let me know in the comments below. I’d love to hear from you.

What a wonderful list of photo editing apps. I’m a food blogger and while I’ve been using VSCO presets for a lot of my everyday photos, I’m excited to try out some of the others. Especially Snapseed. If you’re using it for your photos (which are beautiful btw), it must be a good one!
LikeLiked by 1 person
Ahhh thanks Alison, that’s very kind! I hope you’re having fun using the new editing apps x
LikeLike
Great information! I usually just use Instagram, but I’ll have to check out some of these other options.
Leah
LikeLiked by 1 person
Snapseed is great for editing on the go, and has so many more options than Instagram x
LikeLike
Love this post as I am always trying to find better ways to edit my photos. I use snapseed too, but the app I use the most, which I love is Lightroom! You should give it a try!
LikeLiked by 1 person
OK I am totally going to have to check out these apps – I have some on my computer but I could really do with some on my phone and tablet for those times you need to insta edit!
LikeLiked by 1 person
Defintely! Which ones do you have on your computer? As I don’t actually have any on my computer LOL x
LikeLike
Oooh these all look good – I love Snapseed and tend to use my iPhone 7+ to take my pics. Kaz
LikeLiked by 1 person
Snapseed is great isn’t it! You can make some really cool edits using it x
LikeLike
I am useless at editing so will check these apps out. I only take photos on my phone and don’t edit x
LikeLiked by 1 person
What phone do you use Jenni? Is the quality any good? If not, I’d definitely recommend using these apps to help x
LikeLike
I always love to learn new things about photo editing, so this post was super informative 🙂 x
LikeLiked by 1 person
Thanks Olivia! I have you tried any of these apps before? x
LikeLike
I use VSCO when I want to touch it up but mostly adjust with IG itself when I am about to post pictures. All good stuff
LikeLiked by 1 person
Do you think the Instagram editing tools are good enough? I find them to be a bit hit and miss. I’ve noticed that my Instagram style has changed a lot over the years though, as I used to always use Instagram for editing too! x
LikeLike
Some great apps. I don’t tend to use a lot of places to edit other than the actual iphone editing software although my boyfriend is very good with that kind of stuff x
LikeLiked by 1 person
Is the iPhone editing software any good? I used to use an iPhone, but I didn’t find it advanced enough x
LikeLike
I love snapseed its a great app to use and really change the look and feel of your pictures easily 🙂
LikeLiked by 1 person
I totally agree – I use it for all my travel photos x
LikeLike
These are super helpful! Thank you so much. I tend to use my camera, but for the quick snaps I use my phone, and the images aren’t always how I’d like them to look! I’ll try some of these apps x
LikeLiked by 1 person
Definitely handy for editing on the go – let me know how you get on with them if you decide to try them 🙂 x
LikeLike
These are some brilliant tips and ideas for editing photos. I’ve heard a lot about Snapseed but haven’t used it yet.
LikeLiked by 1 person
You should definitely give it a try Fatima – it’s really handy for editing on the go x
LikeLike